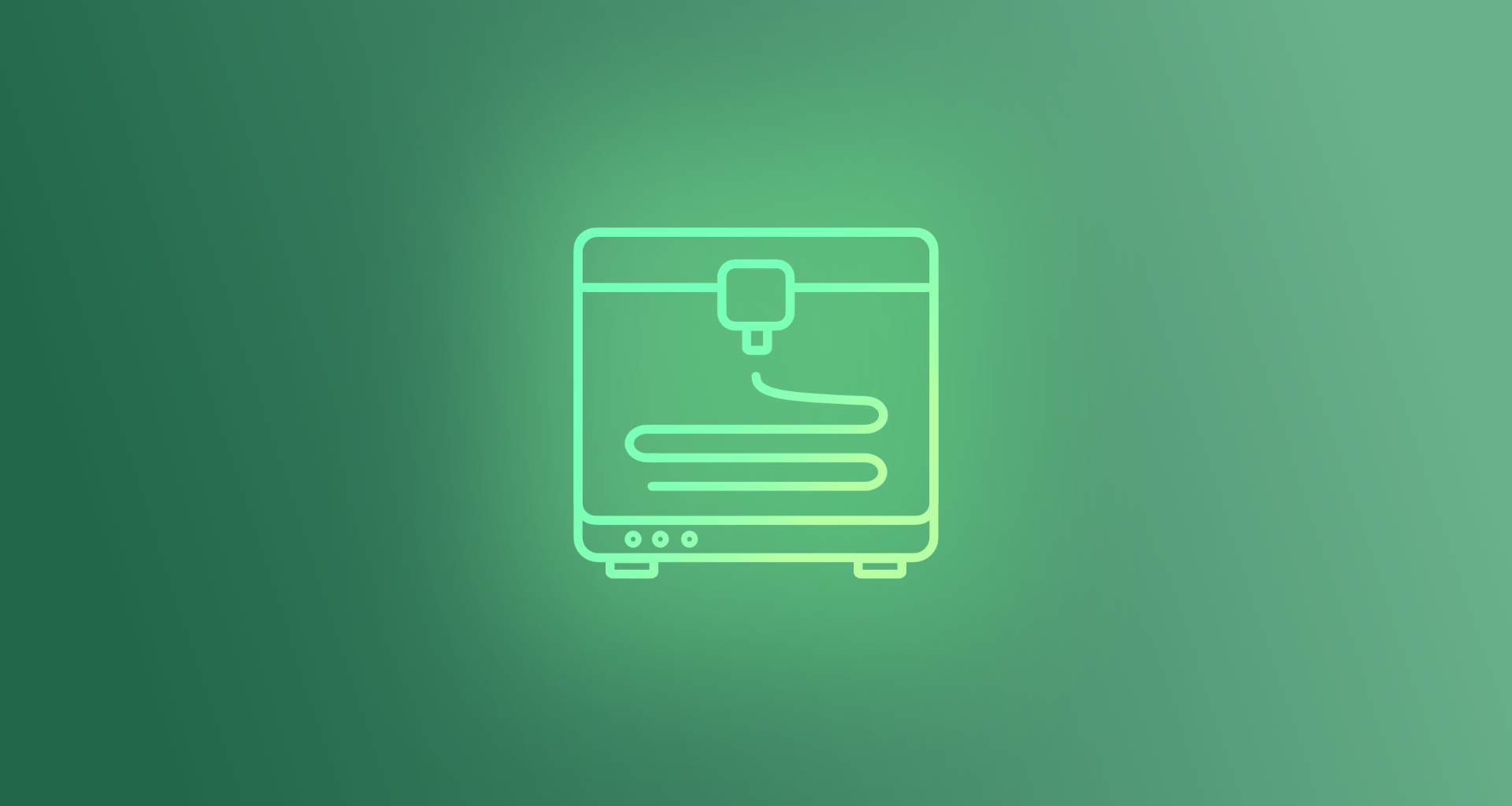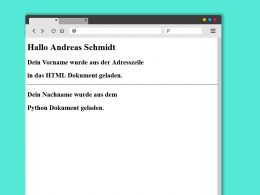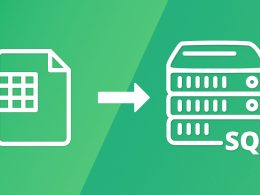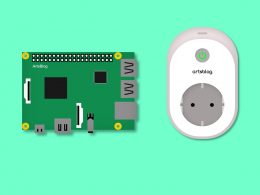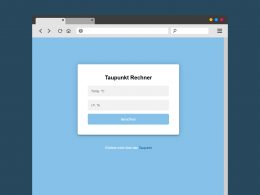Wer einen 3D-Drucker mit OctoPrint betreibt, wird in letzter Zeit öfter die Meldung bekommen haben, dass Python 2 nicht mehr aktuell ist und ein Update auf Python 3 notwendig ist. Klickt man sich durch das Web, wird allerdings meistens eine komplette Neuinstallation empfohlen. Das muss aber nicht sein. In dieser kurzen Anleitung beschreibe ich, wie ein Update mit OctoPrint auf einem Raspberry Pi gelingt.
Aktuell funktioniert OctoPrint auch noch mit Python 2, allerdings ist seit Januar 2020 Schluss mit dem Support. Möchte man Plugins für OctoPrint installieren kann es aber schon jetzt zu Problemen kommen, daher lohnt sich ein Update auf jeden Fall.
Auf der OctoPrint-Weboberfläche links unten könnt ihr sehen, welche Python-Version gerade installiert ist.
Vor jedem Update solltet ihr eure Daten sichern, es kann immer ein Fehler auftreten!
Wir benötigen:
01. Update auf Python 3
Als Erstes updaten wir OctoPrint ganz regulär über die Weboberfläche. Stellt dabei sicher, dass gerade nicht gedruckt wird und ihr euren Raspberry Pi mit genügend Strom versorgt. Zum Zeitpunkt dieser Anleitung ist Version 1.7.0 aktuell.
Sind alle Updates installiert, loggen wir uns mit Putty oder einem anderen SSH-Client auf unserem Raspberry Pi ein. Damit der Umstieg auf Python 3 einfacher gelingt, stellt uns OctoPrint ein Script zur Verfügung.
Mit folgen Kommandos laden wir das Script herunter und führen es aus:
curl -L https://get.octoprint.org/py3/upgrade.py --output upgrade.pypython3 upgrade.pyNach einer Weile sollte nun Python 3 installiert sein, wir starten den Raspberry Pi neu und loggen uns wieder auf der Weboberfläche ein. Unten links finden wir die installierte Python-Version.
02. pip Fehlermeldung
Begrüßt auch dich eine Fehlermeldung jetzt, die auf eine veraltete „pip“ Version hinweist? Bei mir war das der Fall, dafür gibt es aber auch eine einfache Lösung. Unter „Einstellungen“ -> „Software Update“ finden wir den Hinweis der veralteten „pip“ Version auch nochmal.
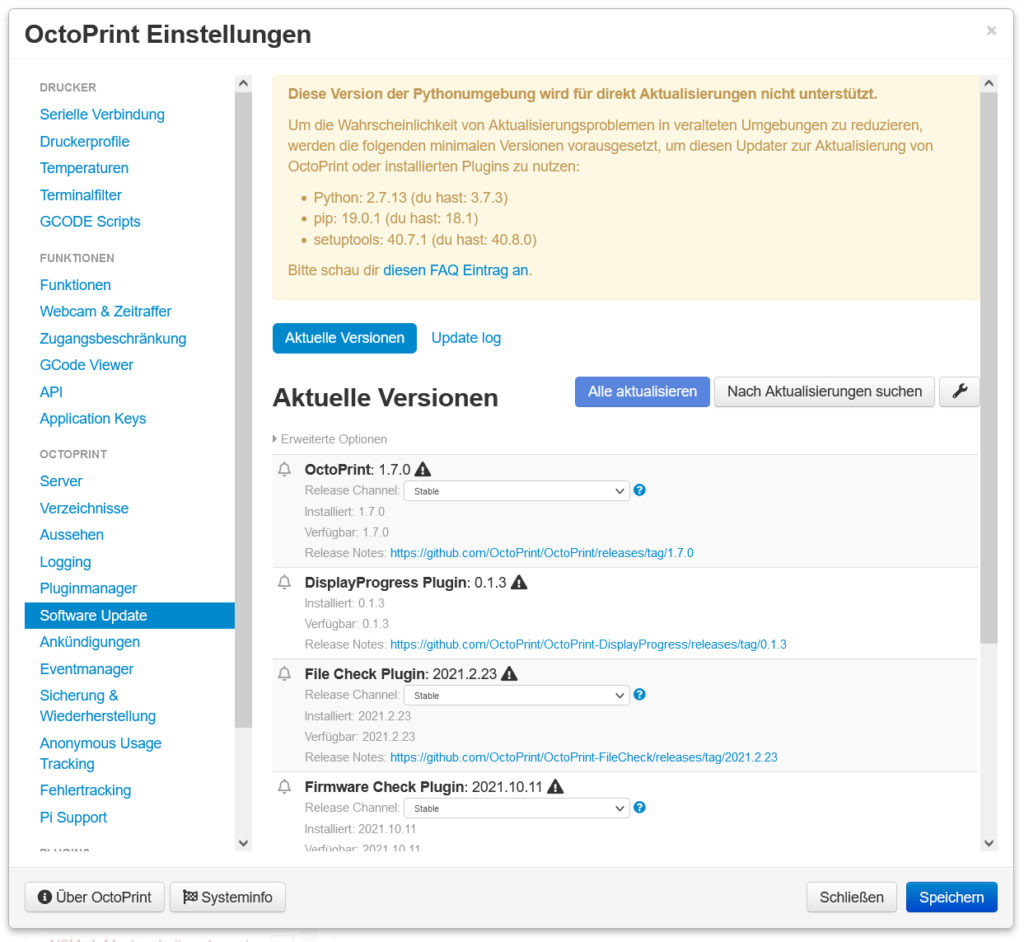
Wir loggen uns wieder via SSH auf unserem Raspberry Pi ein und updaten nun „pip“ mit folgenden Kommandos:
source ~/oprint/bin/activatepip install --upgrade pipNach einem Neustart sollte jetzt wieder alles funktionieren.